The 2019 July update: KB4507460 of Windows 10 version 1607 and Windows Server 2016 has a known issue where Internet Explorer 11 and applications using JavaScript or the WebBrowser control may fail to run. Logic App Editor in Visual Studio is also affected by this issue since it uses Internet Explorer render engine: mshtml.dll and jscript9.dll to display the webpage in Visual Studio. The provided workaround in KB4507460 does not fix the issue of Logic App Editor as Visual Studio has its private registry keys, this article will show you how to work around this issue by changing Visual Studio private reigstry key. Latest update: Microsoft has fixed this issue in 2019 August cumulative update: KB4512517.
Symptom
After installing KB4507460 on Windows 10 version 1607 and Windows Server 2016, when you launch the Logic App Editor from Visual Studio Cloud Explorer, it only displays a gray page without loading any content.
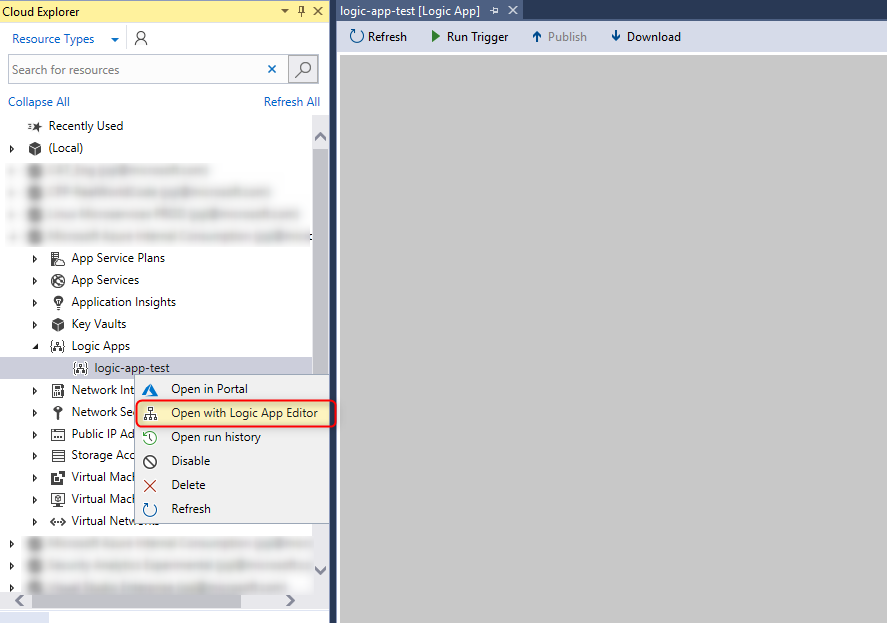
Official fix
Microsoft has released KB4512517 to fix this issue. This is the recommended way to fix this issue.
Workaround
This is a known issue of KB4507460. Microsoft has provided a registry key to work around this issue:
HKEY_CURRENT_USER\SOFTWARE\Microsoft\Internet Explorer\Main
Value: Disable Script Debugger
Type: REG_SZ
Data: no
However, this won't fix the issue of Logic App Editor because Visual Studio reads the registry key from a private hive. Even though we changed the registry key in HCKU hive, Visual Studio would still get the value: yes from the private registry hive:

We need following extra steps to change the value in Visual Studio private registry key file.
Ensure Visual Studio is closed.
Open Registry Editor, select HKEY_USERS, click File -> Load Hive.
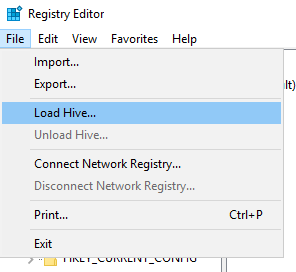
Navigate to
%userprofile%\AppData\Local\Microsoft\VisualStudio, you will see one folder indicating the Visual Studio version,15.0_566df79cin my case. Go inside this folder, choose privateregistry.bin.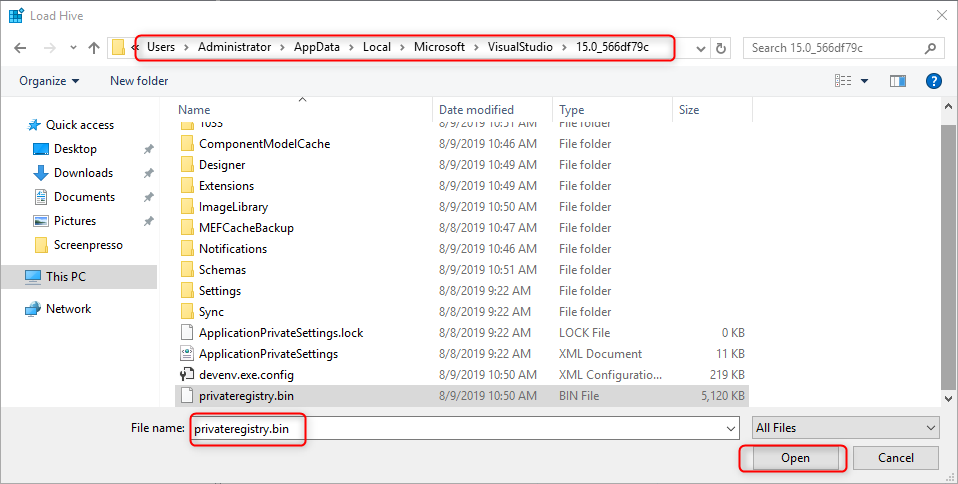
Note: If you keep receiving warning that this file is in use even though you have already closed Visual Studio, please try reboot the machine.
Give the private registry hive whatever name you want:
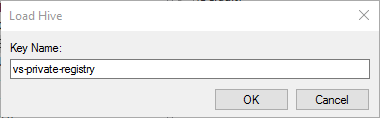
Navigate to
{vs_private_registry}\Software\Microsoft\VisualStudio\{vs_version}\ScriptedPlugins\Main, thevs_private_registryshould be the name you specified in step 4 and thevs_versionshould be the same folder name as you found in step 3. Then change the value ofDisable Script Debuggerto no.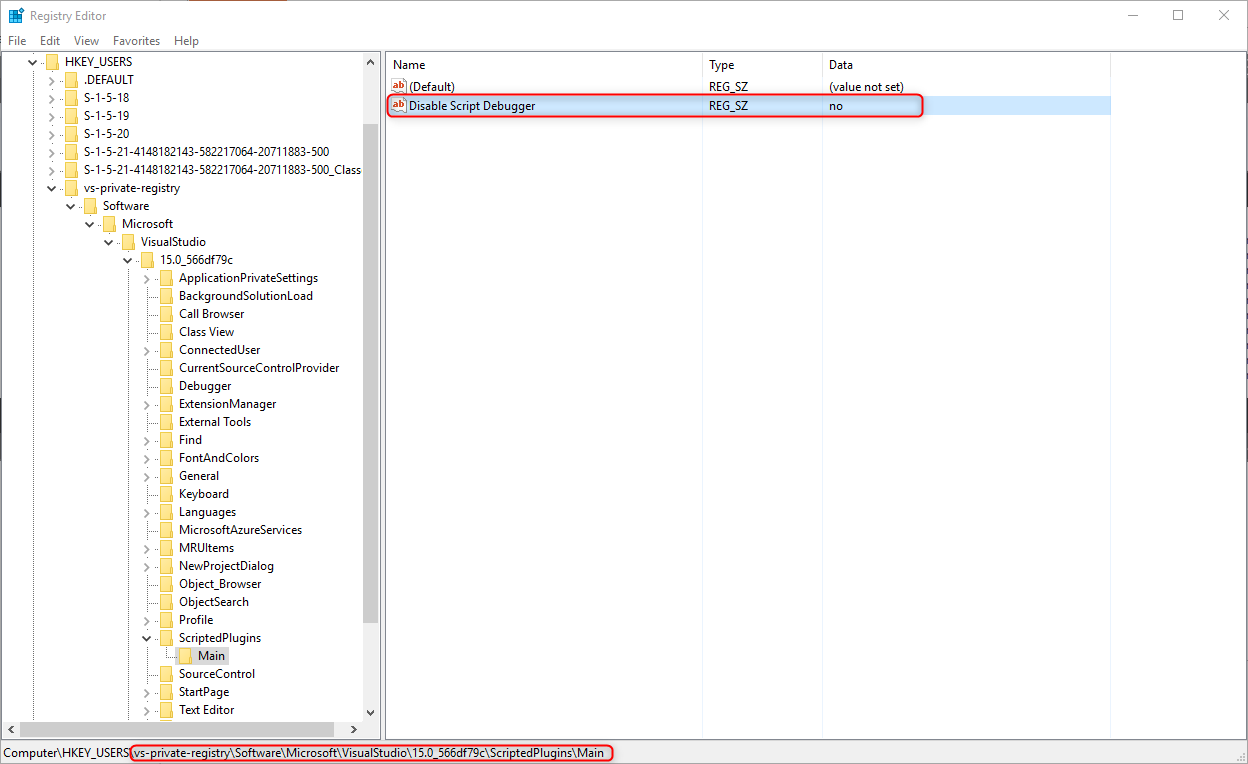
Then choose the root of
vs_private_registry, click File -> Unload Hive.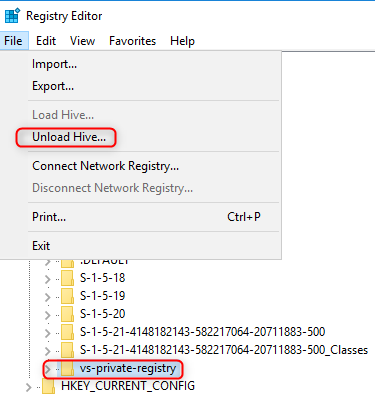
Then launch Visual Studio again, you will find the issue get solved.
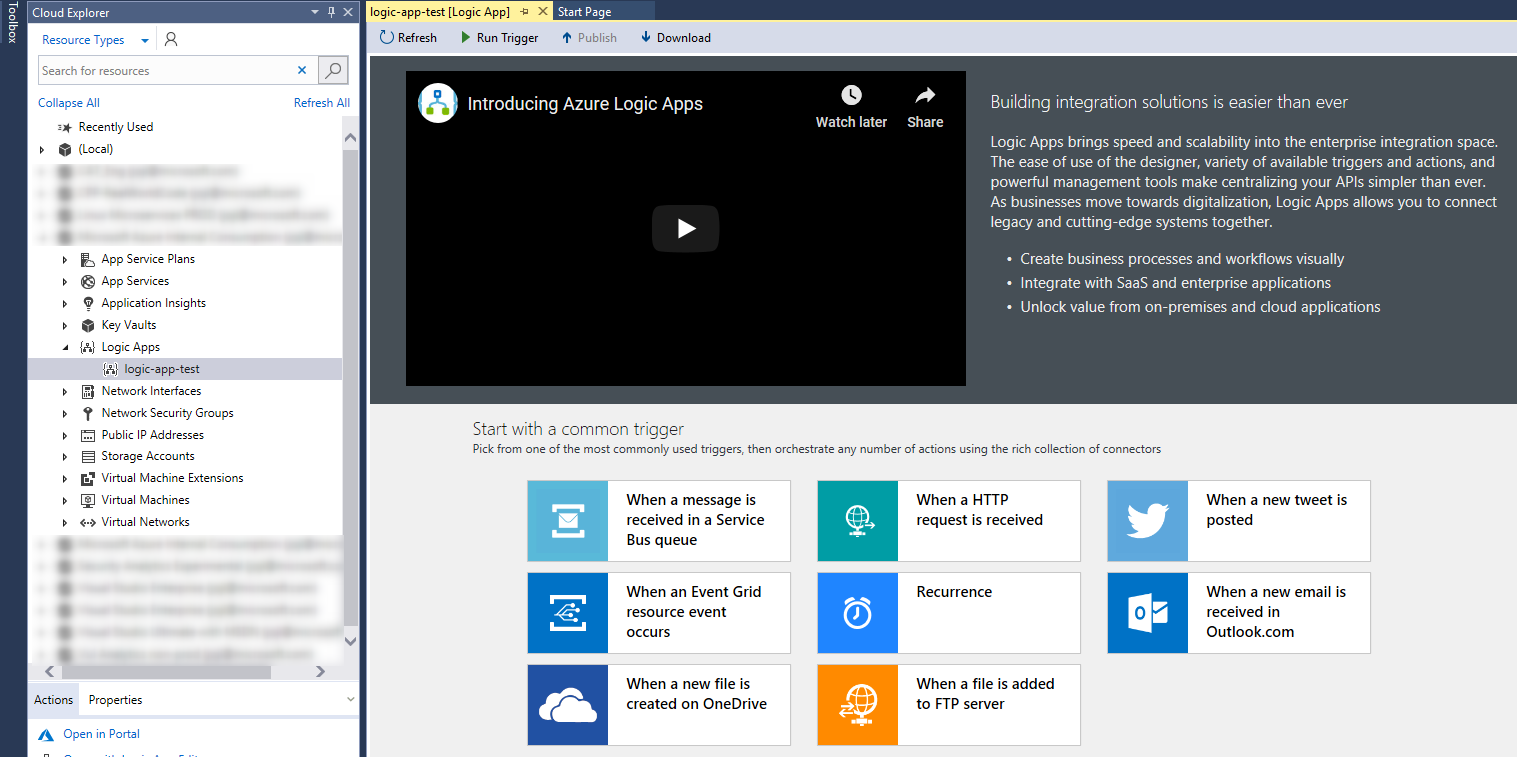
Note: this is just a workaround for this issue, I will update this article once an official fix is available.